Though Chrome is one of the easiest and faster browsers out there, sometimes it does have a few errors that count to happen. For example, you might go on a website and all of a sudden, a message will appear reading “net::err_cert_date_invalid.” In that same window, you’ll also see an exclamation point icon in a triangle and it’ll say “your connection is not private.” On the top of the web link, it’ll also say “not secure.”
In this article, we’ll address what this issue means and how you can resolve it.

What is net::err_cert_date_invalid?
The net::err_cert_date_invalid error means that Chrome believes the site is insecure and doubts the reliability of the SSL certificate. Essentially the error means your internet connection or the device prevents google chrome from loading. However, chrome thinks that the web page is insecure and maybe a potential threat.
See if the issue your computer or website:
On the web page, you’ll want to find the two dates listed under the issuer. It should say the “Expires On” date and “Current Date.”
Make sure the expires date is a time in the future. If the expiration date is today or in the past, this means that the website has an invalid SSL certificate. However, if the current date is not the exact current date, this will be your computer’s issue.
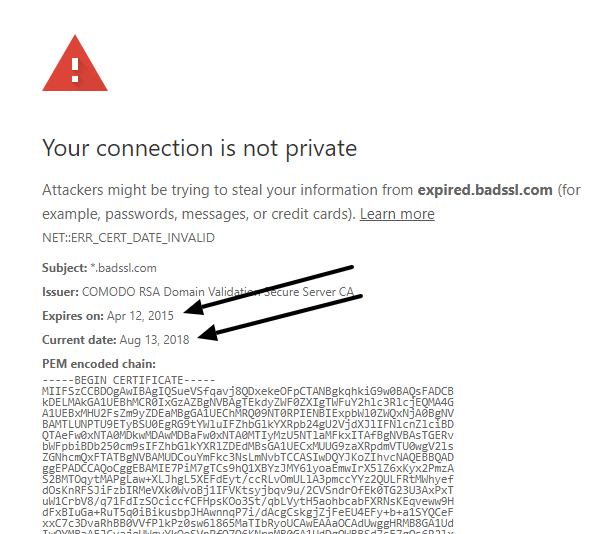
If The Ssl Certificate Is Expired:
First off if the website isn’t yours, there isn’t much you can do about the website not loading. You’ll simply have to try to contact the website owner to let them know about the net::err_cert_date_invalid error you’re seeing and which website it appears in.
Now if you do manage the website, you’ll need to purchase a new SSL in order to validate your website and get it up and running.
Step 1) Simply purchase a new SSL certificate. Which one you buy depends on what you kind of website you’re trying to operate:
- If you just need a basic HTTPS SSL security, a basic DV certification will suffice.
- If your website has numerous subdomains such as: site.com, blog.site.com, etc, you’ll need a wildcard SSL certificate.
- If you have an e-commerce or financial site, you’ll need an EV certificate which allows you to have a green address bar.
Step 2) Go through the purchase and finish the validation process. You’ll need to verify via email or upload a verification file to your website.
Step 3) Install the new SSL certificate to your website. Each SSL certificate may be different so follow the instructions of the issuer. You can go to their customer support if you need further help.

How To Troubleshoot Your Computer
If the net::err_cert_date_invalid is coming from your end, you’ll have to address your computer to resolve the issue.
Step 1) Double check and confirm the exact Date and Time set on your computer. The date and time must be correct. If not, that’s an issue for the error.
Step 2) To fix the date and time, try shutting down your computer and browser, then restarting it. A simple reboot can sometimes fix this problem.
Step 3) Double check that your internet or WiFi connection is secure.
Step 4) Scan your computer with a reliable and trusted antivirus software. A virus can cause malfunction and errors across your chrome browser. If you do detect a virus, you have now found your issue. You need to follow the guidelines and protocols on how to fix that specific virus.
Step 5) Disconnect and disable all of your plug-ins and extensions on Chrome. Third-party apps makes things extremely useful, but they can also cause bugs and overloads to occur when running your chrome browser.
Step 6) Clear your cache and browsing history. To do this, simply click on the three dots on the top right-hand corner. Then click on more tools. Then select clear browsing data. From there, select, browsing history, download history, cookies, and other site data and cached images and files.
Step 7) Delete and reinstall Chrome.
These steps should help you resolve this issue so that you can access your desired website. If you run through all of these solutions and nothing works, we recommend contacting a support agent from Chrome to help. You can simply contact google support and they can redirect you to the right department.